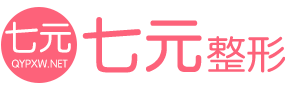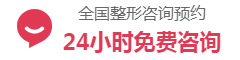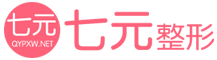如何使用Photoshop去除眼袋的步骤?掌握这些技巧,让你的照片焕然一新!


在当今的社交媒体时代,照片的质量变得越来越重要。眼袋作为面部的一大瑕疵,常常让人显得疲惫不堪。然而,借助Photoshop这款强大的图像编辑软件,我们可以轻松去除眼袋,让照片焕然一新。本文将详细介绍如何使用Photoshop去除眼袋的步骤,帮助你掌握这一技巧。
首先,确保你已经安装了Photoshop,并打开了需要编辑的照片。接下来,我们将通过以下几个步骤来去除眼袋。
步骤一:选择合适的工具
在Photoshop中,有多种工具可以帮助我们去除眼袋。常用的工具是“修复画笔工具”和“克隆图章工具”。“修复画笔工具”适合处理小面积的瑕疵,而“克隆图章工具”则适合更大范围的修复。选择适合自己需求的工具,是前列步。
步骤二:放大图像
为了更更准地处理眼袋,建议将图像放大。使用快捷键“Ctrl + +”可以逐步放大图像,直到眼袋的细节清晰可见。放大后,可以更容易地进行细致的编辑。
步骤三:使用修复画笔工具
选择“修复画笔工具”,然后在选项栏中调整画笔的大小和硬度。通常情况下,较小的画笔可以帮助我们更精细地处理眼袋。接着,按住“Alt”键并点击眼睛周围的健康肌肤区域,以取样该区域的颜色和纹理。然后,轻轻地在眼袋上涂抹,Photoshop会自动将取样的颜色和纹理应用到眼袋上,达到自然的修复结果。
步骤四:使用克隆图章工具
如果眼袋比较明显,使用“克隆图章工具”可能会更有效。选择该工具后,同样按住“Alt”键取样健康肌肤区域,然后在眼袋上进行涂抹。注意要调整画笔的大小,以便更好地适应眼袋的形状。通过反复取样和涂抹,逐渐将眼袋修复。
步骤五:调整图像的亮度和对比度
去除眼袋后,可能会发现周围的肤色略显不均匀。这时,可以通过调整亮度和对比度来改善整体结果。在菜单栏中选择“图像” > “调整” > “亮度/对比度”,适当调整滑块,直到肤色看起来更加自然。
步骤六:使用羽化工具
为了让修复后的区域与周围肤色更好地融合,我们可以使用“羽化”工具。选择修复区域后,右键点击并选择“羽化”,设置适当的羽化半径,使边缘更加柔和,从而避免出现明显的修复痕迹。
步骤七:保存编辑后的照片
完成所有编辑后,记得保存你的作品。在菜单栏中选择“文件” > “保存为”,选择合适的文件格式(如JPEG或PNG),并命名文件。这样,你就可以轻松分享你的新照片了。
总结来说,使用Photoshop去除眼袋的过程其实并不复杂,只需掌握几个基本的工具和技巧,便能让你的照片焕然一新。通过以上步骤,你可以有效地去除眼袋,提升照片的整体质量,让自己在社交平台上更加自信。无论是日常分享还是重要场合,这些技巧都能帮助你展现很不错状态。
在掌握了这些步骤后,不妨多加练习,熟能生巧。随着经验的积累,你会发现Photoshop不仅可以去除眼袋,还能帮助你实现更多创意的图像编辑结果。希望本文能对你有所帮助,让你的每一张照片都充满魅力!